How to Open PST Files in Outlook 2016, 2013, 2010, 2007?
Basic Steps to Open Old/ Existing PST Files
Microsoft Outlook is one among the most popular emailing platform in the world today. It stores its data in the Outlook data files, PST and OST. It stores all its informations by default in the PST file on your computer. The issue comes when you try to open PST files in Outlook. Most of the time users find difficulty while trying to read/ view Outlook PST files. So, in this segment we will discuss the solutions to open new, old, existing & multiple PST at once in Outlook 2016, 2013, 2010 & 2007.
Outlook Data Files ( PST files )
PST stands for Personal Storage table which are the personal folder files that stores email messages and all other informations in Outlook. The earlier versions of Outlook stores PST files formats in ANSI format with a maximum size limit of 20 GB. Where as the recent versions of Outlook stores PST file formats in UNICODE format with a maximum size limit of 50 GB.
The issues that occur when you read pst file in outlook often arise either due to corruption in PST files or because of exceeding the size limit of PST files. In the next section we would discuss in detail how to view PST in Outlook.
Methods to Open PST Files in Outlook 2016, 2013, 2010, 2007
Here you would find the methods to open old/existing PST in Outlook.
Method 1: Open Up PST in Outlook 2010, 2013, 2016

Method 2: Open New PST File in Outlook 2013

Method 3: How to Open Up a PST File in Outlook 2007?
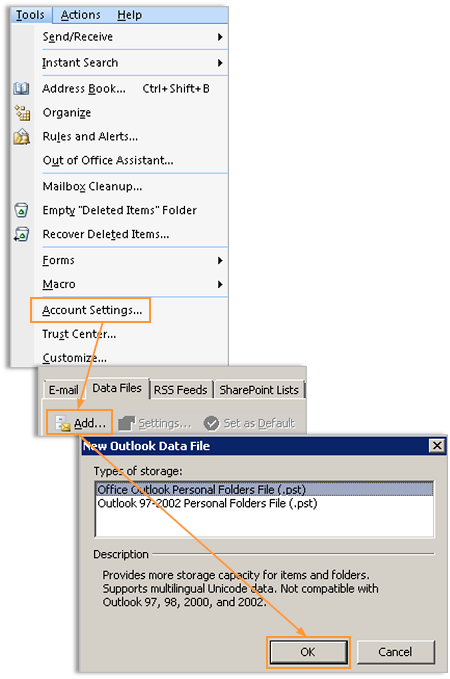
Thus you can easily Open old PST in Outlook 2007 and read PST file.
Method 4: Outlook 2013 Open Multiple PST
Read Outlook PST by following the below steps
Theses are the manual methods to open PST files in Outlook 2016, 2013, 2010, & 2007.
Frequently Asked Questions
Expert Solution to View PST in Outlook
Problems in opening PST files and not able to read PST file in Outlook is a common issue faced by the Outlook users. The usual method that open PST files in Outlook 2016, 2013, 2010, 2007 may not work well if the problem is due to corruption or other serious issues. Also manual methods have the risk of data loss. In such situations a reliable third party solution like Outlook Recovery tool is a better option to read PST file in Outlook.
Conclusion
In this section we have covered the detail steps that would open PST files in Outlook 2016, 2013, 2010, 2007. There would be often issues in opening PST files, if it is corrupted or if it exceeds the size limit. In such situations you would require an effective solution to complete the process effectively. Here we have discussed the available solutions to open existing, old, new and even multiple Outlook PST files.